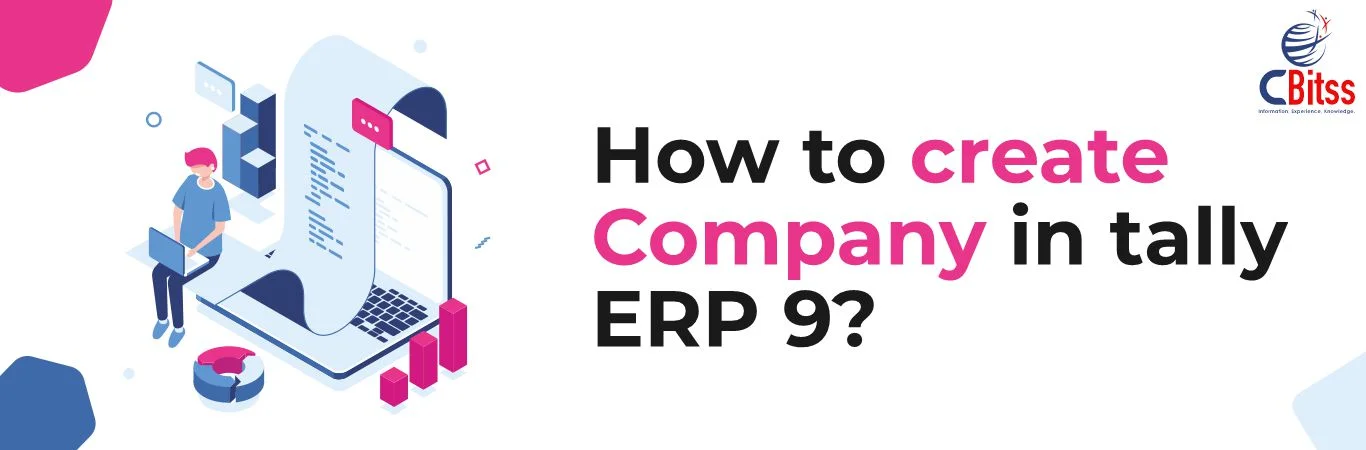How to create Company in tally ERP 9 – To start accounting with Tally, the first and most important thing to know is how to create a company in Tally ERP9. For users who operate multiple businesses, they can create several companies in the Tally ERP 9 software at a single cost. Today, Tally ERP 9 has ceased to be a concept of accounting software. It helps you achieve better legal compliance by updating the legal files available on the Tally solution website. You can operate the Tally remotely using tally.net functions, process payroll and many more functions are regularly updated using Tally solutions. The most recent improvement is GST. Tally ERP 9 is compatible with GST as of version Tally ERP 9, release 6. However, many are confused about the creation of the company for the regular GST distributor and composition distributors.
Quick Guide to create company
- Open the Tally software by double clicking on the Tally.ERP 9 icon.
- If you are opening Tally ERP 9, the first time after installation, you will be directed to a menu called the company information menu.
- Select the Create company option in the menu and press the Enter key.
- The screen shown in front of you is the company\’s creation screen.
- Enter the name of the company, the address, the financial year begins and all other details requested by the creation screen.
- Press the Enter key. Finally, the program will ask you to confirm to Save, Yes or No.
- To save and create a company, press the Enter key, press the Y key or click Yes. The program will create a company and you will enter it
How to create company in Tally ERP9?
Step 1: Double click on tally icon from your desktop.
If you are using Tally for the first time after installation, you will have a screen like the following. This is the initial screen of the company. On the right side you will find a menu box called Company Information.
Step 2
You are in the company information menu. Now, how to create a company in Tally ERP9? To do this, select Create company in the menu with the up and down arrow keys and press the Enter key.
Company Creation screen will be displayed.
In this company creation screen, you must enter all the details of the company. Let\’s explain each section separately.
Directory: – Directory means the location of data storage, this is the place where the tally stores all the data entered in the Tally ERP9. By default, data storage is in the installation folder. You can change it in the desired location by typing it manually. For example D: / Tally data
Name: Enter the name of the company in this field, for example. ABC LTD
Address: this is the place where we can enter the company address.
Country: Select a country from the list in which your business exists.
Status: Select the state in which you want to comply with the statute.
PIN code: PIN code of the location where your company\’s office exists.
Phone Number: Enter the phone number
Non-mobile: enter the mobile number
Fax No: Fax No if it exists.
Email: enter your official communication email ID
Website: Enter the website address if it exists. for example http://cbitss.co.in/tally-training-in-chandigarh.html
Book and financial Year Details.
The financial year starts from: Enter the financial year in which you want to create a company. Suppose you can start a business on April 1, 2018. You must enter the financial year as of 01.04.2018.
Start of the book from: most of the company has a start date of the book equal to the start date of the financial year, but may differ for companies
They are starting in the middle of the financial year.
Companies that are migrating from Manual Accounting to Tally ERP9 in the middle of the financial year.
Security control In Tally ERP9 on the screen for business creation.
Tally vault password: This is for security reasons. By enabling this, Tally ERP9 converts the account data into an encrypted format. Encryption means converting data from a recognized format to an unrecognized format.
For example: your password is – @tally123 system will encrypt this password similar to @tallyaccounting123. The benefit is that it is very difficult to read the data, even if our data is stolen.
By entering the Tally Vault password, you can prevent unauthorized access to company data
Now in Latest Tally ERP9, there is a password security indicator, which will help you set a secure password. The red color indicates a weak password where the peach orange color: regular, yellow is good and the green color indicates a strong password.
Keep the password in writing in a safe place to avoid losing the password in the future. You must enter this password every time you open the company.
Be careful, forgetting your password, you will not be able to use the Tally data
Use security control: by enabling this you will get complete control over your data, you can assign users for specific purposes, for example
- You can assign data entry operators that can only access the receipt input screens.
- You can assign billing employees who can only access the sales invoice receipt
- You can assign financial managers who can access financial data and reports while the administrator controls their access.
In this section you will be asked the name and password of the administrator. Tally gives you a warning message \”Forgetting your password makes your data inaccessible!\”. Before moving on to the next option, see the image below
Use the tally audit functions:
by enabling this option, the administrator will have the privilege of an auditor and will be able to track changes made by users.
Do not allow the opening in educational mode: you cannot open the company if the program is in educational mode, since we all know that Tally is freely available for educational purposes, in which you can enter transactions only on the first and last date of each month
Base Currency Information In Company Creation Screen.
This is the currency information screen. Almost all fields are completed automatically and can make changes if necessary. The following fields are available in this section.
- Base currency symbol: this is the currency symbol of the country you have selected. It is not necessary to change it if you are using the same currency for accounting.
- Formal name: This is the formal name of the currency you are utilizing.
- Is symbol Suffixed to amounts: ask if a currency symbol is required before an amount such as $ 45
- Add Distance Between Amount and Symbol: This is like $ 45, a space between the currency amount and symbol.
- Display Amount in Millions: If you set this option yes, Tally will display the amount in millions, that is, in the balance sheet, the amount.
- Number of decimal places: 2 decimal places are usually used, to use Paisa in Indian currency we use 2 decimal places such as Rs 99.99, Ninety-nine rupees, ninety-nine Paisa.
- Word used to print the decimal portion of the amount: This is used in printing, in the Indian currency it is said that the decimal portion is Paisa. Set it according to your formal decimal value name in your currency. For USD it is cents. Hundred cents make a dollar.
- No decimal place to print the amount in words: if you set this option 1 in Indian currency, when printing 75 Paisa. Print seventy Paisa. if you set 2, it will print the second fraction as seventy-five Paisa
Step 3
Accept the screen. If you have entered all the details, you will be asked for the Tally Vault password. Enter the Tally Vault Password here.
You will be asked user name password you have entered in security control. enter that as well
Tally ERP9 will create a company and direct it to the Tally Gateway Menu, where you can create teachers and enter transactions.
On the left side you can see the current period, the current date, the company name, the name of the last entry, etc. Just below the company name you can see the name of the newly created company in bold. This means that the listed company is charged.
On the right side of the screen, there are menus where you can create business masters and enter transactions.
How to create a company for the composition of GST and regular distributors
After the implementation of GST in tally, users request the creation of the company for GST distributors. There is no special company creation for the implementation of GST. You must follow all the previous steps and complete the creation as explained above. after that, you must activate GST in tally ERP9. On the GST activation screen you will find the option to configure the regular GST distributor, the Composition distributor. etc. This is available in
- Functions F11> F3 statutory
- Enable GST: Yes
- Set details alter GST: Yes
On the next screen, you will find the type of option Registration select whichever applicable to you.
CBitss Technologies provide a Tally training in Chandigarh where we get in depth knowledge about Tally ERP9 Accounting software that will definitely help you to make your skills better.